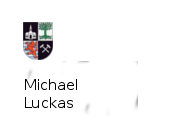Froxlor- Apache gegen Nginx tauschen |
| Veröffentlicht von Administrator am Jan 08 2020 |
Froxlor von Apache auf Nginx umstellen
So ich habe mich endlich durchgerungen und den Apache in den Ruhestand geschickt.
Dafür habe ich einen Ersatz gefunden. Den jungen dynamischen Nginx.
Dies ist das Ergebnis:
Eine kurze Anleitung wie Froxlor angepasst wird wenn vom Webserver Apache auf den deutlich
schnelleren Webserver Nginx umgestellt wird. Ich gehe nur auf die Umstellung ein und setze
ein vorkonfiguriertes System mit konfiguriertem Froxlor sowie Apache voraus.
zuerst installieren wir nginx:
apt-get update && apt-get upgrade
apt-get install nginx php5-fpm
Wir stoppen nginx:
service nginx stop
und machen uns erstmal an die Konfiguration
Ich mag ja nano als editor , jeder sollte hier aber den Editor seiner wahl nutzen.
nano /etc/nginx/nginx.conf
Ich habe hier nicht viel angepasst
nur die worker_prozesses an die Anzahl der Kerne meiner CPU,
was in meinem Fall 2 Kerne ist. Ausserdem habe ich die gzip Anweisungen auskommentiert.
worker_processes 2;
gzip_vary on;
gzip_proxied any;
gzip_comp_level 6;
gzip_buffers 16 8k;
gzip_http_version 1.1;
gzip_types text/plain text/css application/json application/x-javascript text/xml application/xml application/xml+rss text/javascript;
Datei speichern und den fastcgi anpassen durch:
nano /etc/php5/fpm/php-fpm.conf
Auch hier habe ich nicht viel verändert
(auch das Semikolon am Anfang entfernen um die Direktiven zu aktivieren)
emergency_restart_threshold = 10
emergency_restart_interval = 1m
process_control_timeout = 10s
Nun wenden wir uns der php.ini zu.
nano /etc/php5/fpm/php.init
cgi.fix_pathinfo=0
disable_functions = escapeshellarg, escapeshellcmd,passthru, proc_close, proc_get_status, proc_nice, proc_open,proc_terminate
expose_php = Off
date.timezone = Europe/Berlin
Nun die Datei speichern und den fastcgi neu starten.
service php5-fpm restart
Wir loggen uns als Administrator in froxlor ein.
im linken Menü wählen wir "Einstellungen" um dann rechts bei Webservereinstellungen den Nginx auszuwählen.
In der selben Zeile ist ganz rechts nochmal Einstellungen. Hier werden wir nun den Webserver nginx anpassen.
hier ändern wir nun:
Webserver vHost-Konfigurations-Datei/Verzeichnis-Name--------------------- /etc/nginx/sites-enabled
Webserver Verzeichnisoption-Konfigurations-Datei/Verzeichnis-Name---- /etc/nginx/sites-enabled
Webserver htpasswd Verzeichnisname-----------------------------------------------/etc/nginx/htpasswd/
Webserver-Logdateien-Verzeichnis----------------------------------------------------/var/customers/logs/
Anzuhängende Pfade bei OpenBasedir ----------------------------------------------/tmp
Webserver-Reload-Command----------------------------------------------------------/etc/init.d/nginx reload
Nun die Konfiguration speichern. Danach gehen wir zurück ins Hauptmenü von froxlor .
Wir lassen nun die Konfigurationen neu erstellen. Dies erreichen wir duch Klick auf
Server->Configs neu schreiben.
Nun müssen wir warten bis der cronjob von froxlor durchgelaufen ist oder wir stubsen ihn selbst an.
Dies erreichen wir durch folgendes Kommando in der Konsole
/usr/bin/php5 -q /var/www/froxlor/scripts/froxlor_master_cronjob.php --force
Wenn alle cronjobs durchgelaufen sind stoppen wir apache und starten Nginx.
service apache2 stop
service nginx start.
Wir sollten nun unser Froxlor im Browser erreichen können.
Bei mir gab es eine 502-Fehlerseite von nginx.
Also den froxlor vhost anpassen und an eine socket binden
nano /etc/nginx/sites-enabled/10_froxlor_ipandport_XX.XX.XX.XX.80.conf
(XX:XX:XX:XX muss natürlich durch eure IP ersetzt werden.)
Hier habe ich folgende Zeile ersetzt:
fastcgi_pass 127.0.0.1:8888;
und durch diese ersetzt:
fastcgi_pass unix:/var/run/php5-fpm.sock;
Datei speichern und nginx neu starten.
service nginx restart.
So das wars bei mir
Wenn nun alles geklappt hat , kann man den apache und alle abhängigen Pakete deinstallieren,
apt-get remove apache2
apt-get autoremove
Zuletzt geändert am: Jan 08 2020 um 12:44 AM
Zurück zur Übersicht